Tomato Руководство по Установке
Получили ваш заветный роутер с пользовательской прошивкой? Установите Windscribe на него!
Buy preconfigured router: FlashRouters.
Шаг 1
Получите конфигурационный файл OpenVPN и учетные данные (требуется Pro аккаунт). Вам также понадобится CA Сертификат и Ключ Авторизации TLS.
Шаг 2
Откройте панель управления Tomato, и нажмите на вкладку "VPN туннелирование", а затем выберите "OpenVPN Client".
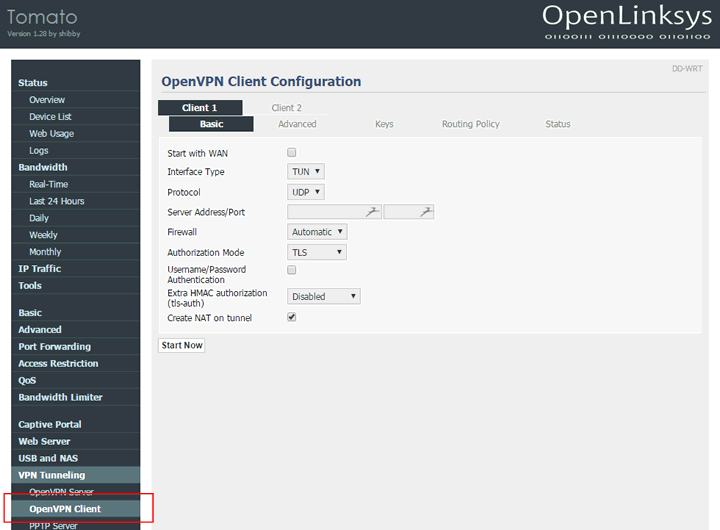
Шаг 3
Откройте файл конфигурации .ovpn, загруженный на шаге 1, с помощью текстового редактора и найдите строку с надписью «remote». Вы увидите xx.windscribe.com, xx = страну по вашему выбору. Это будет «Адрес / порт сервера». Число, которое Следует ето «порт».
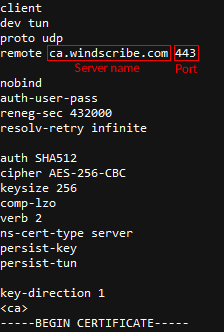
Шаг 4
Заполните оставшиеся поля следующим образом:
Тип интерфейса: TUN
Протокол: Зависит от вашего выбора на шаге 1. Это может быть UDP или TCP. Оставьте UDP если вы не уверены.
Адрес сервера/Порт: Имя хоста из шага 3
Порт: Порт с шага 3. Если вы не уверены поставьте 443.
Файрвол: Автоматический
Режим Авторизации: TLS
Имя пользователя/Пароль Аутентификации: Проверенно
Имя пользователя: Имя Пользователя с шага 1. Это имя будет отличаться от имени в Windscribe.
Пароль: Пароль с шага 1. Этот пароль будет отличаться от вашего пароля в Windscribe.
Дополнительная авторизация HMAC (tls-auth): Исходящий (1)
Нажмите вкладку "Продвинутые".
Перенаправление Интернет Трафика: Проверено
Принять конфигурацию DNS: Эксклюзивные
Алгоритм Шифрования: AES-256-CBC
Сжатие: Disabled
Время Повторных Переговоров TLS: -1
Восстанавливать соединение: 30
Проверка сертификата сервера (tls-дистанционный): Непроверенный
Пользовательские Настройки: Скопировать/вставить снизу:
auth SHA512
keysize 256
verb 2
ns-cert-type server
persist-key
persist-tun
Кликните вкладку "Ключи".
Статический Ключ: Вставьте содержимое ta.key из .zip, который вы загрузили на шаге 1. Вы должны открыть его с помощью текстового редактора.
Центр Сертификации: Вставьте содержимое ca.crt из .zip, который вы загрузили на шаге 1. Вы должны открыть его с помощью текстового редактора.
Ваш экран должен выглядеть следующим образом:
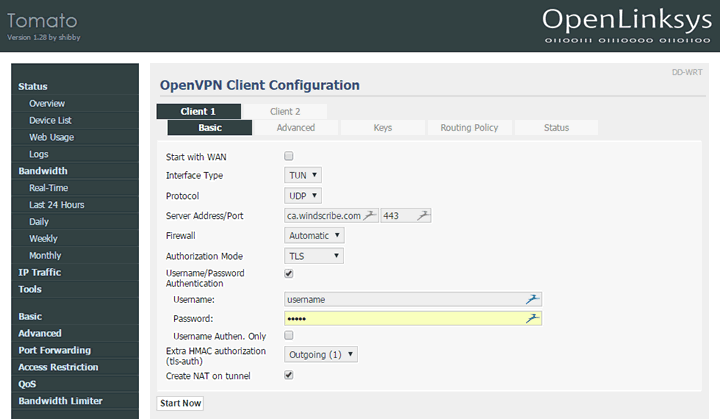
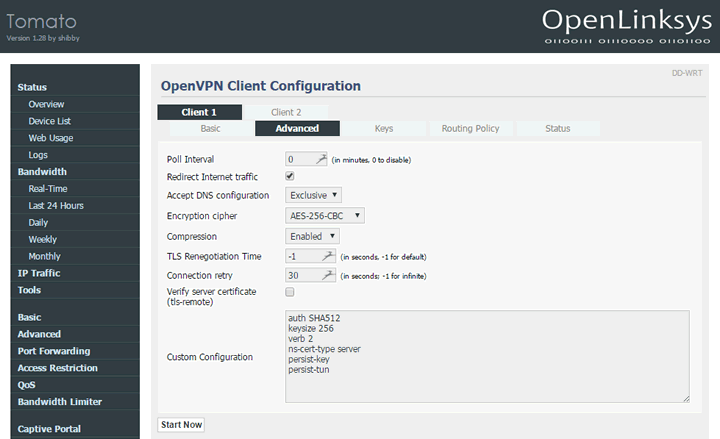
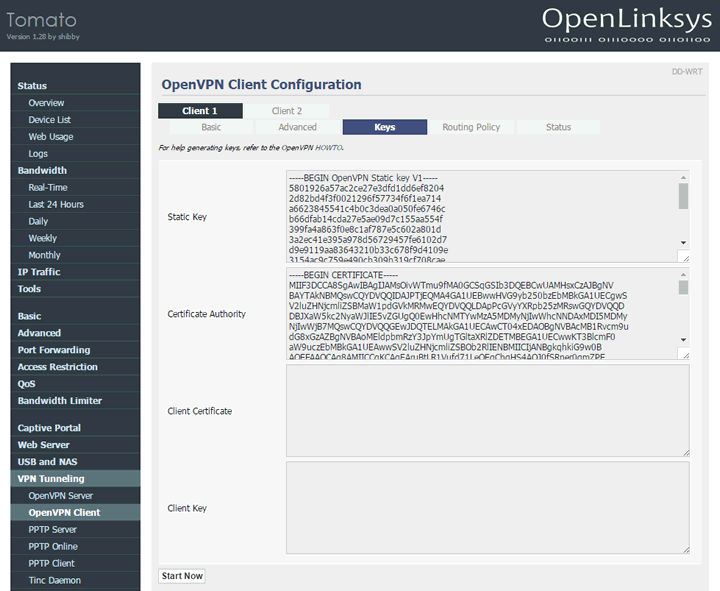
Шаг 5
Нажмите "Сохранить" в нижней части. После обновления страницы, нажмите "Начать Сейчас".
Шаг 6
Нажмите на вкладку "Статус" в верхней части. Экран должен выглядеть следующим образом.
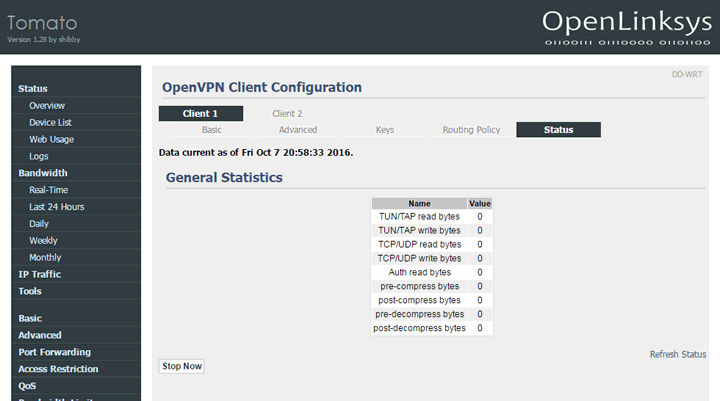
Шаг 7
Поздравляем, вы успешно настроили Windscribe на роутере.