Synology NAS Руководство по Установке
Хотите Windscribe на вашем Synology NAS? Нет проблем.
Шаг 1
Получите конфигурационный файл OpenVPN и учетные данные (требуется Pro аккаунт).
Шаг 2
Откройте панель управления Synology, перейдите в раздел "Сеть", а затем откройте вкладку "Сетевой Интерфейс".
Перейдите на Создать -> Создать VPN профиль

Шаг 3
Выберите "OpenVPN (через импортирование .ovpn файла)"
Если эта опция недоступна и вы только имеете "OpenVPN", нажмите здесь
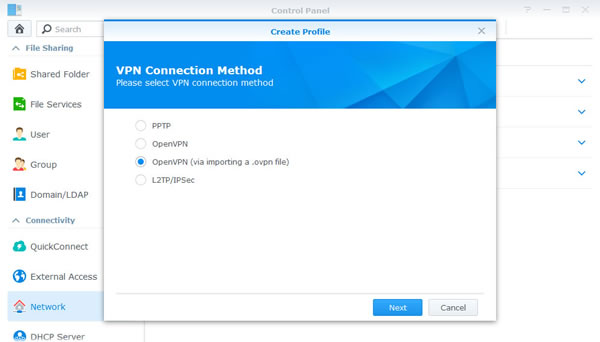
Шаг 4
Заполните поля следующим образом:
Имя профиля: Назовите это как угодно
Имя пользователя: Имя Пользователя с шага 1. Это имя будет отличаться от имени в Windscribe.
Пароль: Пароль с шага 1. Этот пароль будет отличаться от вашего пароля в Windscribe.
Импортируйте .ovpn файл: Конфигурационный файл, загруженный на шаге 1
CA сертификат: оставьте пустым
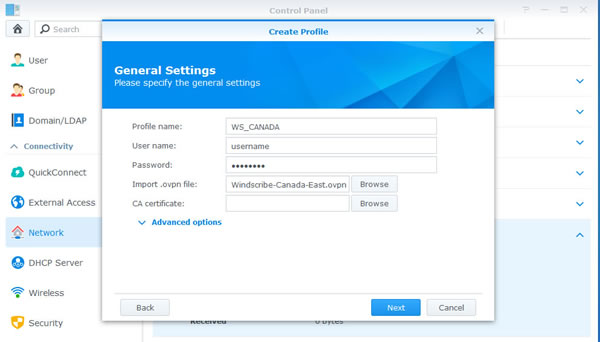
Шаг 5
Отметьте "Использовать основной шлюз в удаленной сети" и "Подключиться заново в случае разрыва соединения VPN". Нажмите кнопку "Применить."
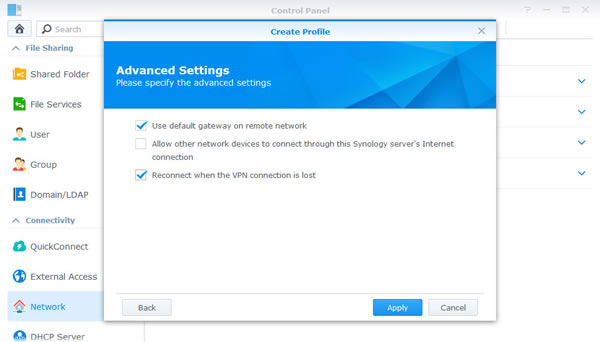
Шаг 6
Щелкните правой кнопкой мыши на только что созданный профиль и выберите "Подключиться".
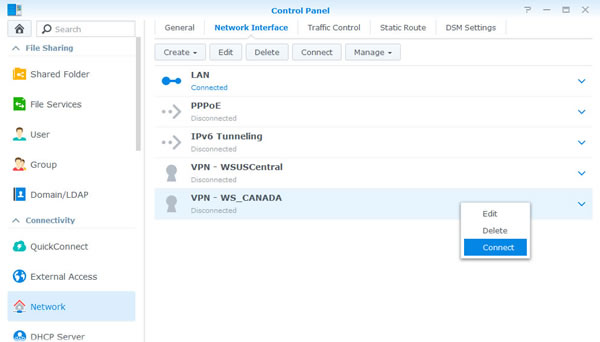
Шаг 7
Если соединение было успешным, должна появиться надпись "Соединено".
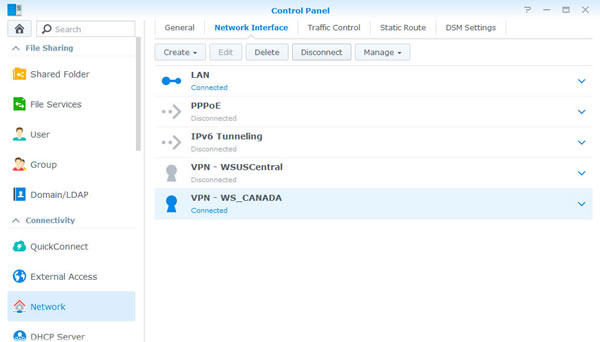
Унаследованная Конфигурация
Шаг 1
Получите конфигурационный файл OpenVPN и учетные данные (требуется Pro аккаунт). Вам также понадобится CA Сертификат и Ключ Авторизации TLS.
Step 2
Откройте Панель Управления Synology, перейдите в "Раздел Сеть", а затем откройте вкладку "Сетевой Интерфейс".
Перейдите на Создать -> Создать VPN профиль

Шаг 3
Выберите опцию "OpenVPN"
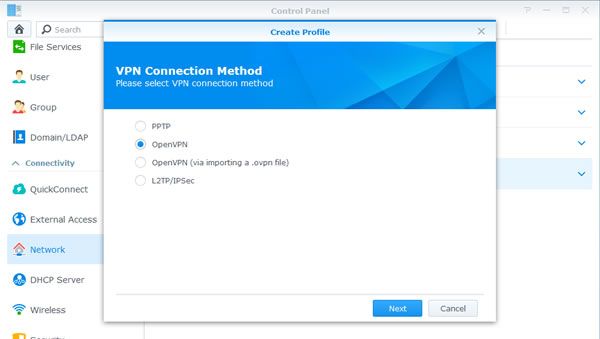
Шаг 4
Откройте файл конфигурации .ovpn, загруженный на шаге 1, с помощью текстового редактора и найдите строку с надписью «remote». Вы увидите xx.windscribe.com, xx = страну по вашему выбору. Это будет «Адрес сервера». Число, которое Следует ето «порт».

Шаг 5
Заполните поля следующим образом:
Имя профиля: Назовите это как угодно
Адрес Сервера: Имя хоста с шага 4
Имя пользователя: Имя Пользователя с шага 1. Это имя будет отличаться от имени в Windscribe.
Пароль: Пароль с шага 1. Этот пароль будет отличаться от вашего пароля в Windscribe.
Порт: Порт с шага 4. Поставьте 443 если вы не уверены.
Протокол: Зависит от вашего выбора на шаге 1. Это может быть UDP или TCP. Оставьте UDP если вы не уверены.
CA сертификат: ca.crt, который вы загрузили на шаге 1
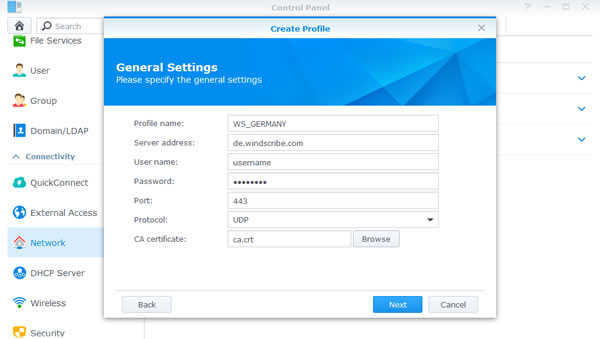
Шаг 6
Отметьте "Использовать основной шлюз в удаленной сети" и "Подключиться заново в случае разрыва соединения VPN". Нажмите кнопку "Применить."
Шаг 7
Перейдите в "Терминал & SNMP" в Панели Управления (это в самом низу). Отметьте "Включить SSH Сервис" и нажмите Применить.
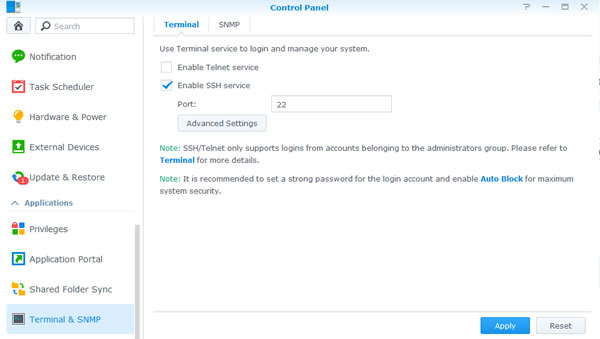
Шаг 8
Если вы используете Windows, вам нужно будет скачать SSH клиент. Если вы используете MacOS или Linux, просто откройте Терминал.
Скопируйте IP адрес вашего Synology NAS из адресной строки. В этом примере мы используем 10.0.10.198, но ваш будет отличаться.
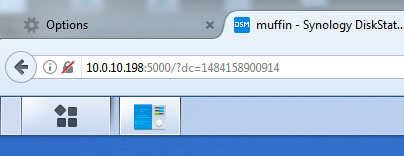
Шаг 9
Откройте Putty (вы загрузили его на шаге 8) и введите IP адрес в поле "Имя хоста". Если вы используете MacOS или Linux, вместо этого просто введите команду (убедитесь что используете ваш фактический IP):
ssh 10.0.10.198
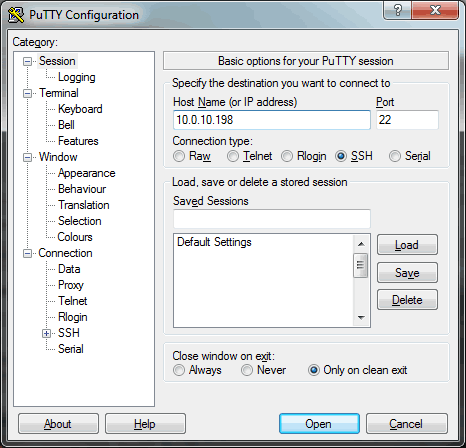
Шаг 10
Введите имя пользователя и пароль Synology NAS при появлении соответствующего запроса. В случае успеха, вы должны увидеть что-то как на картинке ниже. Мое имя пользователя "yegor" и имя хоста NAS "muffin", но ваше будет другим (но я настоятельно рекомендую назвать NAS - muffin, потому что muffin(s) изумительные.)
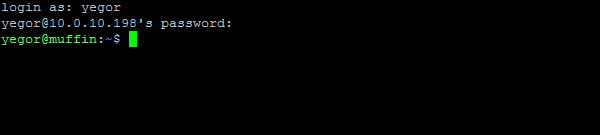
Шаг 11
Введите следующую команду:
cd /usr/syno/etc/synovpnclient/openvpn
Затем введите эту команду:
ls -l
Вы должны увидеть 3 файла, похожие на те которые ниже, но номера после "ca_" и "client_" будут отличаться.
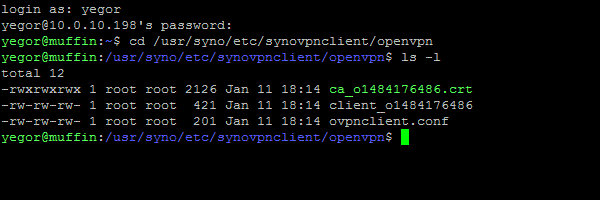
Шаг 12
Введите следующую команду, не забудьте изменить подчеркнутую часть на ту, что у вас на вашем NAS после "client_":
sudo vi tls_auth_o1484176486.key
Вас попросят ввести пароль администратора Synology. Если пароль не запрашивается и вы получаете сообщение об ошибке, удалите из команды "sudo".
Вы должны увидеть что-то вроде этого:
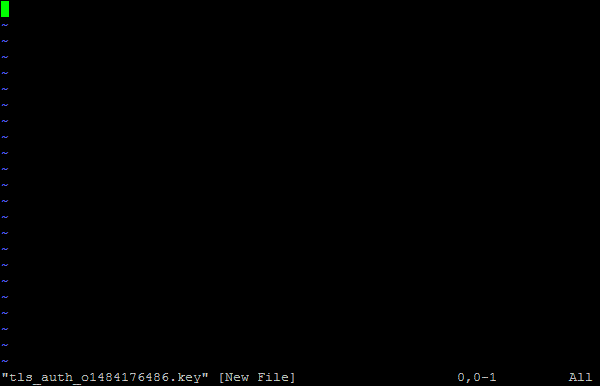
Шаг 13
Нажмите на клавиатуре букву "i". Должно быть написано "-- INSERT/ВСТАВИТЬ ---" в нижнем левом углу экрана. Вставьте содержимое ta.key из .zip загруженного на шаге 1. Вы должны открыть его с помощью текстового редактора. Стандартная вставка клавишами не будет работать, щелкните правой кнопкой мыши, чтобы вставить текст.
Вы должны увидеть что-то вроде этого:
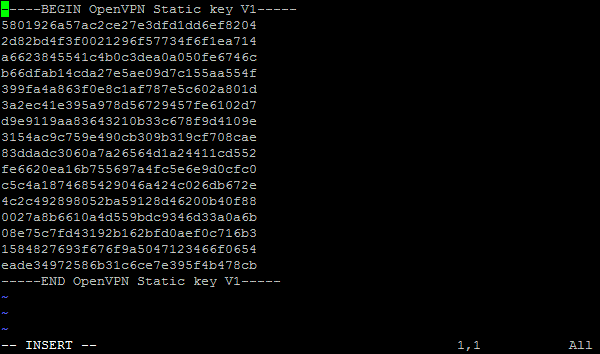
Шаг 14
Теперь нажмите клавишу Выйти/Escape, это должно вывести вас из режима "-- INSERT/ВСТАВИТЬ --". Затем напечатайте это:
:wq!
И нажмите Enter/Ввод. Теперь вы должны вернуться к командной строке.
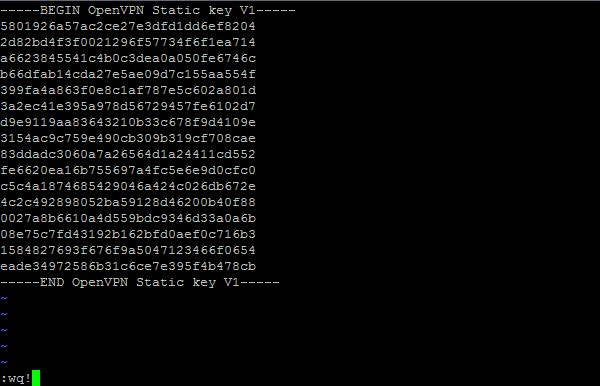
Шаг 15
Введите эту команду:
ls -l
Теперь вы должны увидеть 4 файла, в том числе и тот, который вы только что создали.
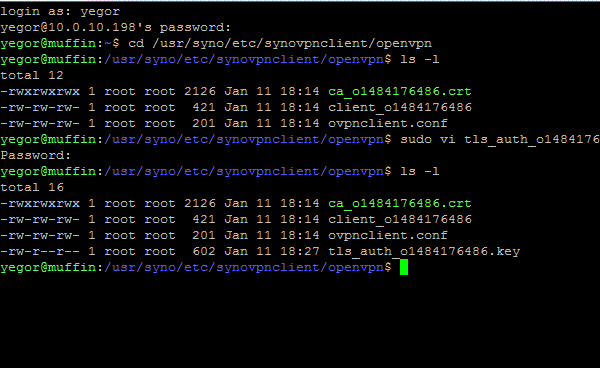
Шаг 16
Теперь нам нужно отредактировать основной конфигурационный файл и добавить несколько дополнительных параметров. Введите следующую команду, не забудьте изменить выделенное жирным шрифтом на то, что у вас на вашем NAS после "client_":
sudo vi client_o1484176486
Вы должны увидеть что-то вроде этого:
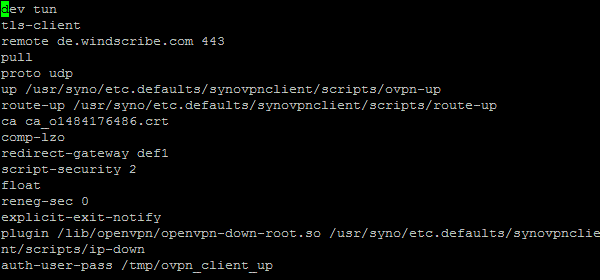
Если вы получаете сообщение об ошибке удалите "sudo" с самого начала команды, так же как и раньше.
Шаг 17
Нажмите на клавиатуре букву "i". Должна появиться надпись "-- INSERT/ВСТАВИТЬ ---" в нижнем левом углу экрана. Вставьте следующий текст в нижней части файла. Имейте в виду "tls_auth_o1484176486.key" будет называться иначе на вашем NAS, поэтому настройте его соответствующим образом. Стандартная вставка клавишами не будет работать, щелкните правой кнопкой мыши, чтобы вставить текст.
# EXTRA CONFIG GOES HERE
auth SHA512
cipher AES-256-GCM
verb 2
mute-replay-warnings
remote-cert-tls server
persist-key
persist-tun
tls-auth tls_auth_o1484176486.key 1
Вы должны увидеть что-то вроде этого. Убедитесь, что "1" есть после tls_auth_o1484176486.key.
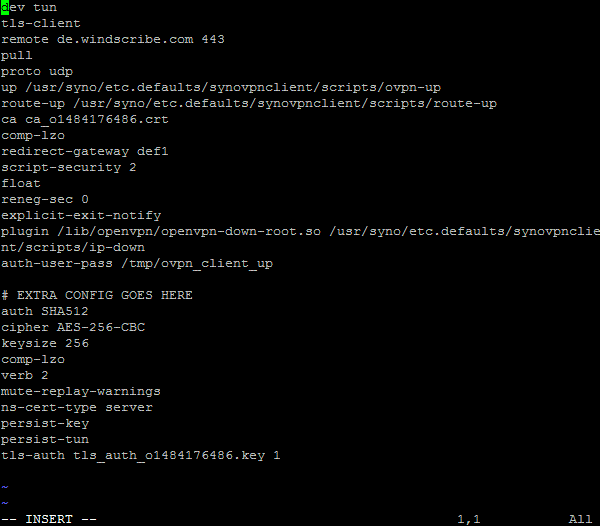
Шаг 18
Теперь нажмите клавишу Выйти/Escape, это должно вывести вас из режима "-- INSERT/ВСТАВИТЬ --". Затем напечатайте это:
:wq!
И нажмите Enter. Готово - Вы сделали это!
Шаг 19
Теперь вернитесь к Панели Управления Synology, в раздел "Сеть", на вкладке "Сетевой Интерфейс", щелкните правой кнопкой мыши на только что созданный профиль и выберите "Подключить". Если вы выполнили шаги, через несколько секунд ниже профиля должна появиться надпись "Подключено".
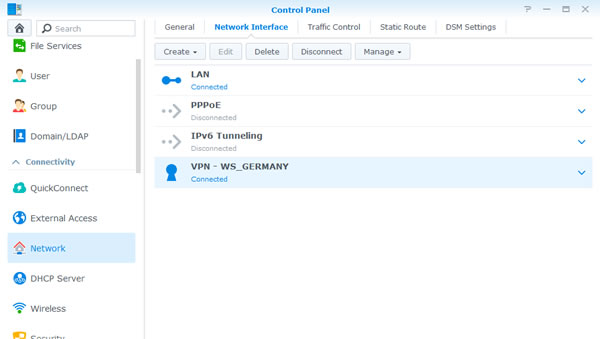
Шаг 20
Получить muffin.
Synology DS115j VPN Руководство | Synology DS216se VPN Руководство | Synology DS416slim VPN Руководство | Synology RS217 VPN Руководство | Synology RS816 VPN Руководство | Synology DS416play VPN Руководство | Synology DS416 VPN Руководство | Synology DS216play VPN Руководство | Synology DS216 VPN Руководство | Synology DS116 VPN Руководство | Synology DS1515 VPN Руководство | Synology RS2416+ VPN Руководство | Synology RS815+ VPN Руководство | Synology DS916+ VPN Руководство | Synology DS716+II VPN Руководство | Synology DS216+II VPN Руководство | Synology DS2415+ VPN Руководство | Synology DS1815+ VPN Руководство | Synology DS1515+ VPN Руководство | Synology FS3017 VPN Руководство | Synology RS3617xs+ VPN Руководство | Synology RS3617RPxs VPN Руководство | Synology RS3617xs VPN Руководство | Synology RS18016xs+ VPN Руководство | Synology RC18015xs+ VPN Руководство | Synology DS3617xs VPN Руководство