Getting started with Windscribe on Windows
Winder SJun 11, 2024

A VPN is a tool that allows you to access the internet as if you were in another part of the world. Using a VPN lets you access blocked websites, bypass geo-restrictions and appear anonymous. For example, if Facebook is blocked in your country, you can connect to a US VPN location and your device will be able to access Facebook because it will appear like you were in the USA.
This is done by first sending all your traffic to our VPN server in the USA and then the traffic will go to Facebook. Without the VPN, your attempt to access blocked sites will be stopped by your network administrator or internet service provider.
Getting started with a VPN is quick and simple.
- First, sign up for an account on our website using this link: https://windscribe.com/signup. Providing an email address is optional but if you add and confirm your email, you will get 10GB of monthly VPN data for free as opposed to the 2GB without an email.
- Once you have your Windscribe account set up, download the Windscribe desktop application from our downloads page: https://windscribe.com/download
- Run the installer after it finishes downloading.
- Press the Install button and wait a few moments for it to finish.
- Once installed, press Login.
- Enter your username and password and press the green arrow to login.
- Once logged in, you can connect by pressing the big ON button.
Alternately, you can expand the location list and select an available location. - You will know you are connected when the big ON button lights up green [1], you see ON in the top-left corner [2], and the app itself turns blue [3]. The IP address will also change from your personal IP to the VPN IP [4]. Once you are connected, all your internet traffic on this device will go through the Windscribe servers. The websites and apps you use will see the VPN IP shown in the app instead of your own personal IP address.
- To disconnect from the VPN, simply press the big ON/OFF button in the top right and the VPN connection will terminate.
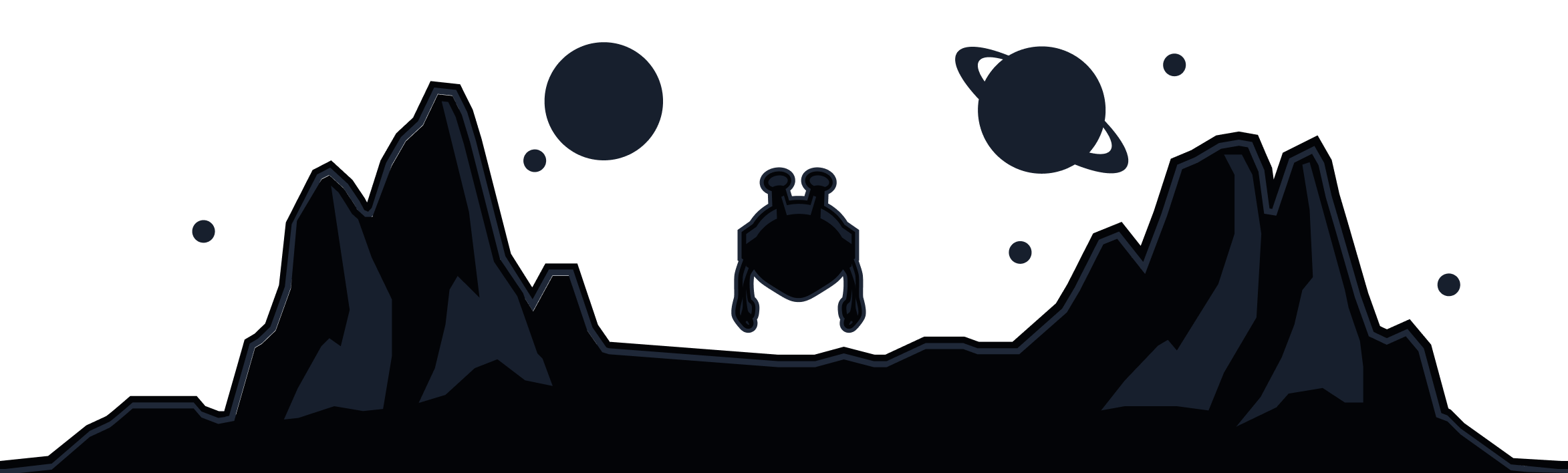
Windscribe
Apps